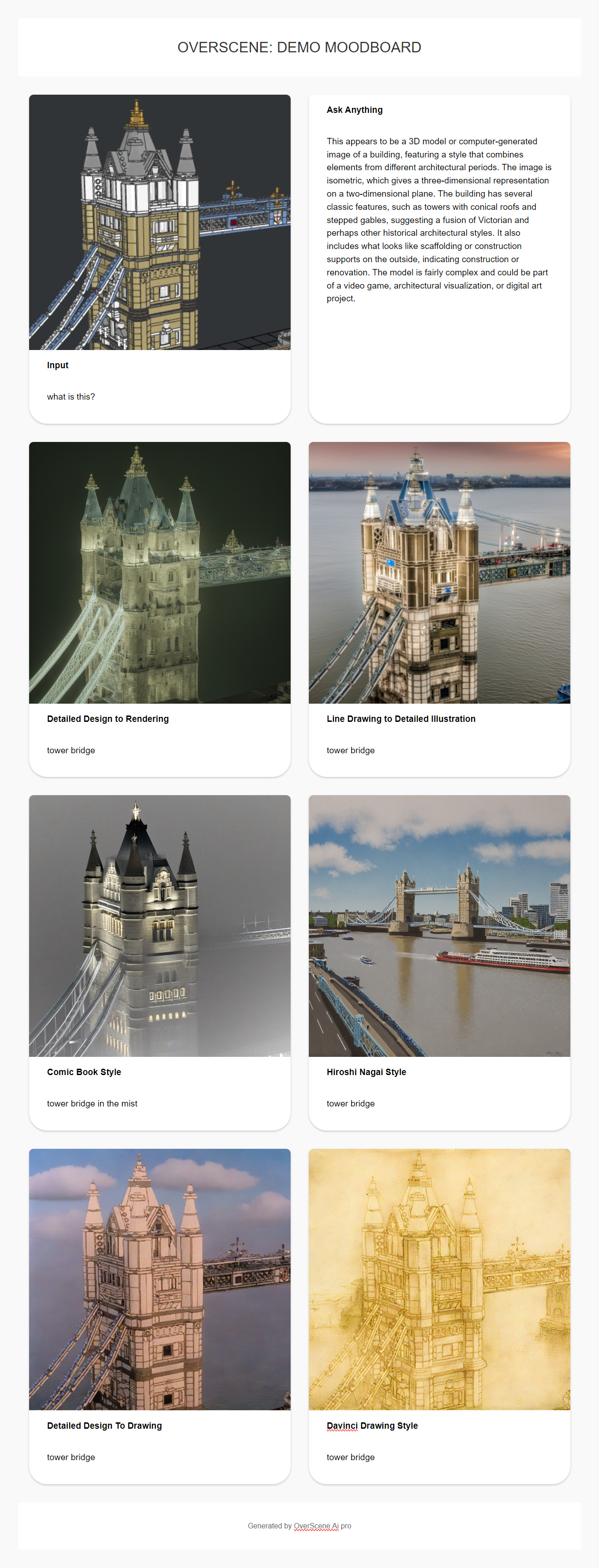Getting Started with OverScene
Installing OverScene
1 / Download the App
First, if you haven't done it yet, download OverScene here.
Once the download is complete, locate the setup file in your downloads folder.
💡 Your browser might say it blocked a "suspicious file".
Don't panic! As long as you downloaded the app from this website, you can safely ignore the warning, and download anyway.
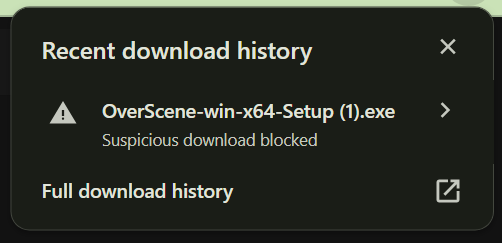
2 / Install the App
Double-click the setup file to begin the installation. If a Windows security prompt appears, click More info, then Run anyway.
💡 Why is OverScene blocked?
OverScene is a new app, and it's not yet recognized by all antivirus programs. This is normal for new apps, and it's safe to ignore the warning and download anyway.
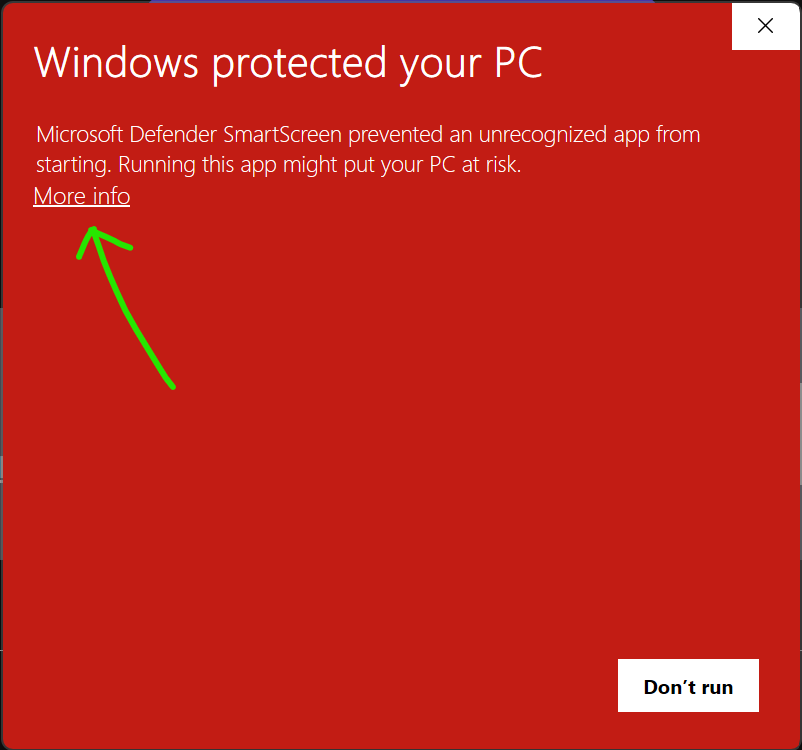
Configuring OverScene
1 / Find Your License Key
Check your inbox for an email titled Your OverScene License Keys — make sure to look in your spam folder if you don't see it.
If you still can't find it, drop the recovery email you used when you bought the license at license recovery and we'll resend you the details. Of course if you're still having trouble, get in touch via Discord or email.
Once you have your License Key at hand, open OverScene and press the pink ACTIVATE LICENSE button.
💡 Don't have a license key?
If you need to, you can buy a license.
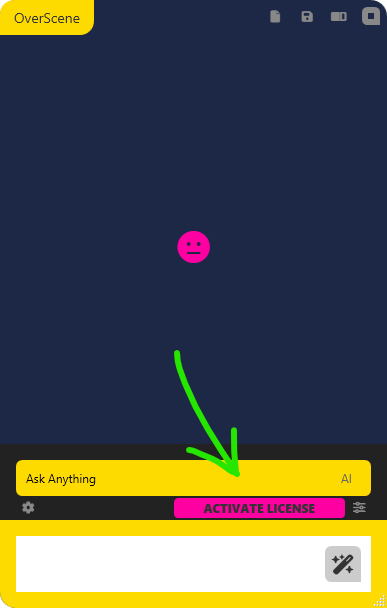
2 / Activate Your License
The Settings window will open, click on the blue Activate License button.
Enter your email and license key and click Activate.
After a few seconds the license will be activated. You will need to restart the app for the changes to take effect.
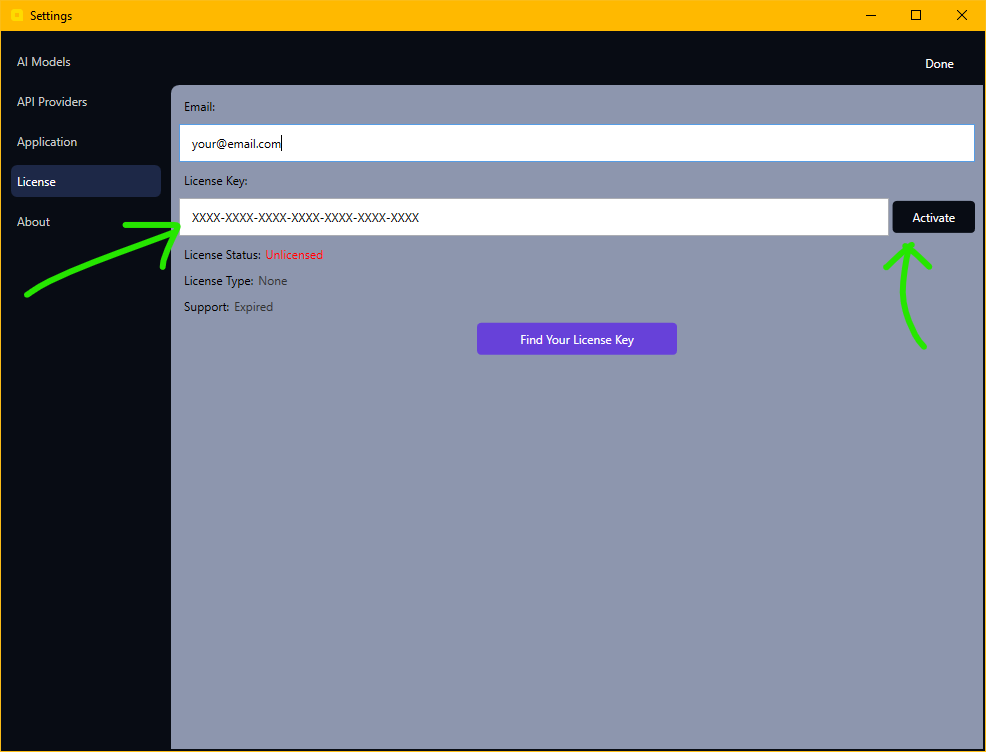
Now restart the app. If everything went well, you should see a smiley telling you the app is succesfully activated.
There's one more important step left before you can start creating AI magic.
Click on the small ⚙ gear icon (on the bottom left of the Overscene main window) to open the Settings panel again.
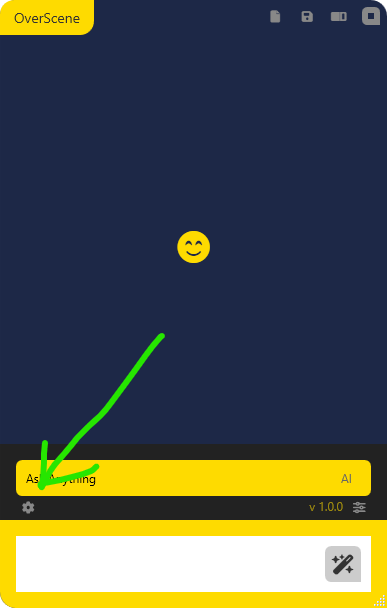
4 / Add API Tokens
To hook into the hundreds of useful AIs available, you need to have an account with Replicate.com and/or with OpenAi.
Click on the API Providers menu.
Paste your API Tokens for OpenAI and Replicate.com, then click Done in the upper right corner.
That's it, you're now ready to create with AI!
💡 What's an API Token?
An API Token is a special password given to you by an AI provider to access their service from other apps.
Here's how to get yours:
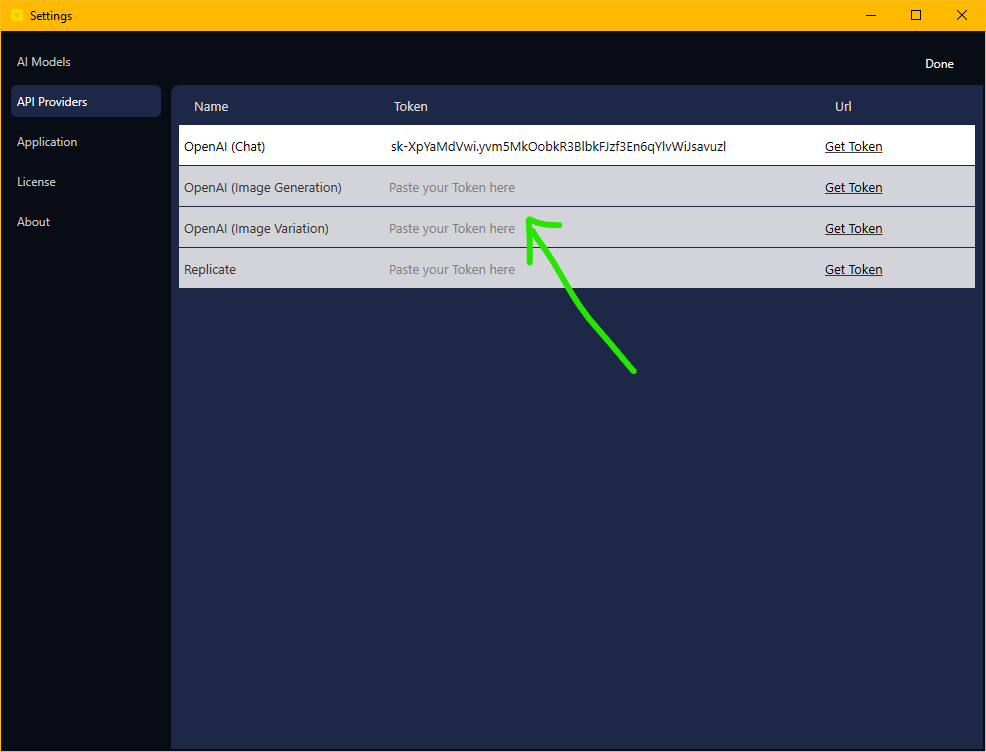
Generating with OverScene
1 / Position OverScene Frame
Drag the OverScene Frame to overlay any application or image on your screen for analysis.
💡 What's the OverScene Frame?
The OverScene Frame is a small window that you can drag around your screen to capture the content you want to analyze or change with AI.
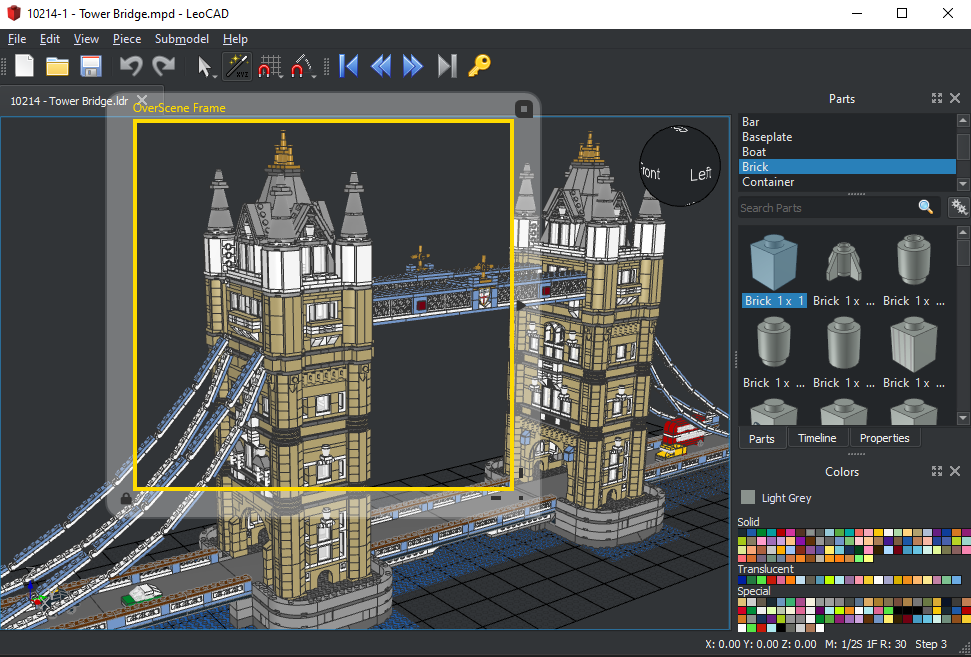
2 / Select AI Model and Ask
In the main window, select an AI model from the drop-down menu, for example "Ask Anything". Type your query, for example What is this?, and click the magic wand icon to process your request.
💡 What's the OverScene Main window?
The OverScene Main window is where you select the AI model you want to use, and where you type your query or prompt for the content to generate.
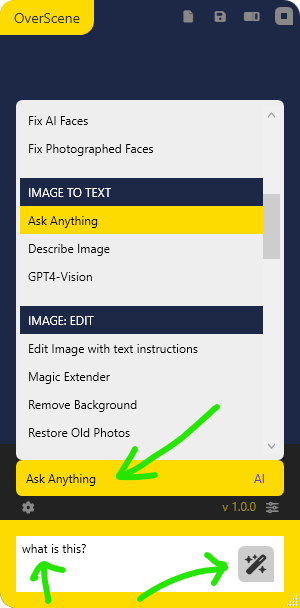
Viewing and Exporting Results
1 / View Your Work
Every item generated is visible in the Main scrolling window.
Click on any image to view it larger.
💡 What are all these square buttons?
The buttons on the corners of each item allow you to copy the content to your clipboard, download it to your computer, or preview it in a larger window.
Click on an image to open it in a separate viewer.
Right-click on the viewer to access a special menu with more options.
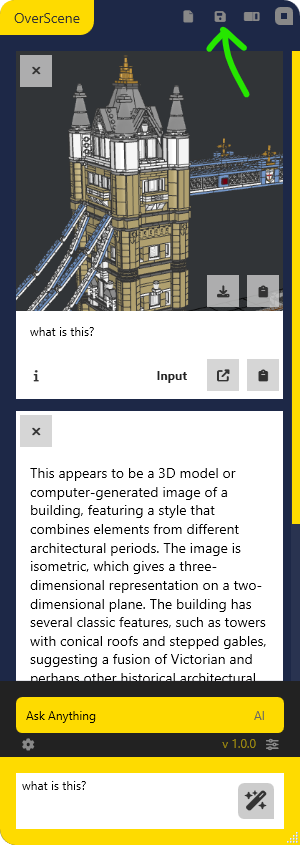
2 / Export Results
To export the results from OverScene, use the Export to Html menu at the top right of the Main window.
💡 What can I do with the exported Moodboard?
A moodboard is a visual tool used to communicate ideas and concepts. It's a great way to share your creative vision with others.
The exported file can be opened in any browser, edited in-browser, and then printed or saved as an easy to share PDF catalog.